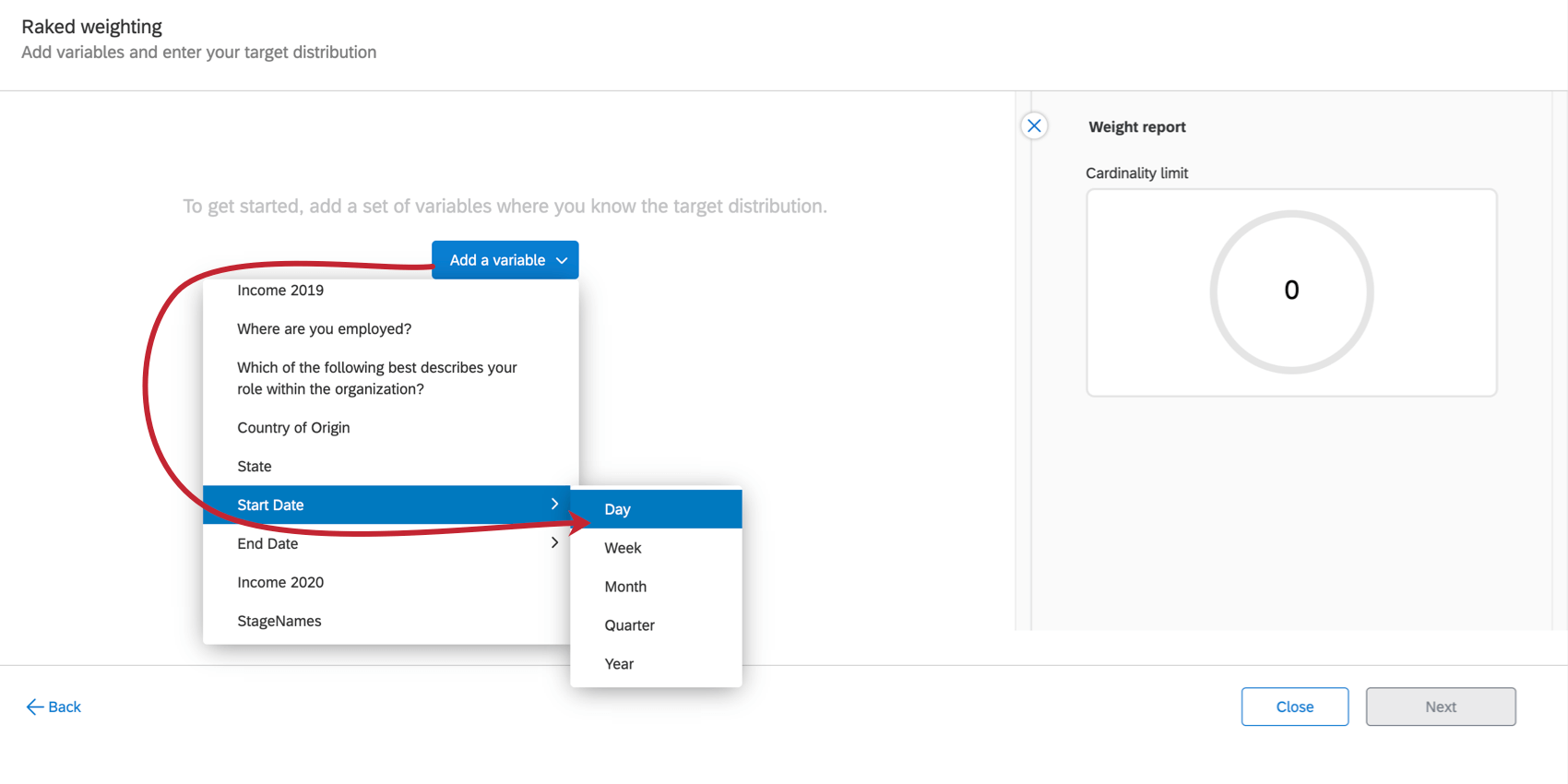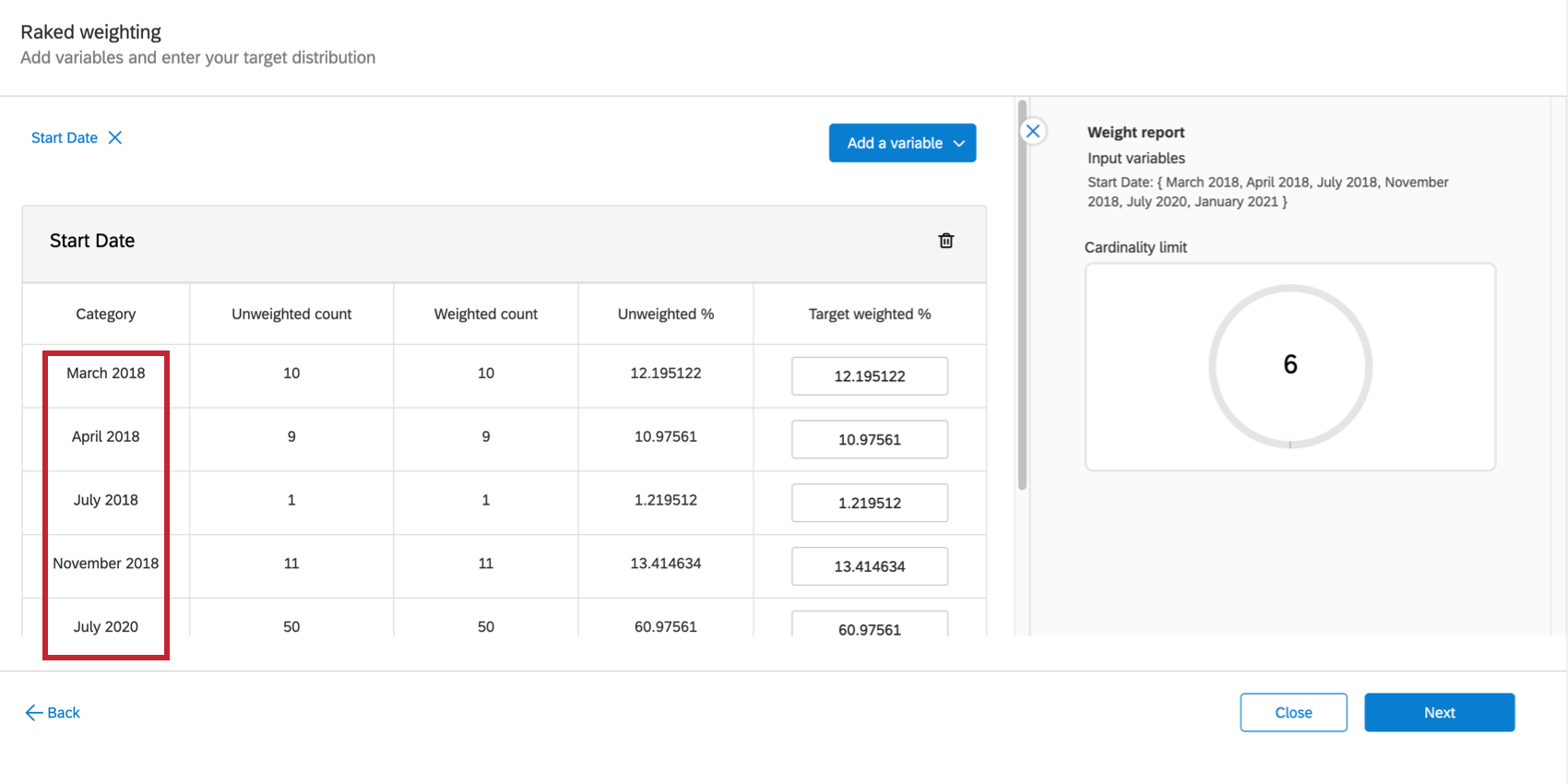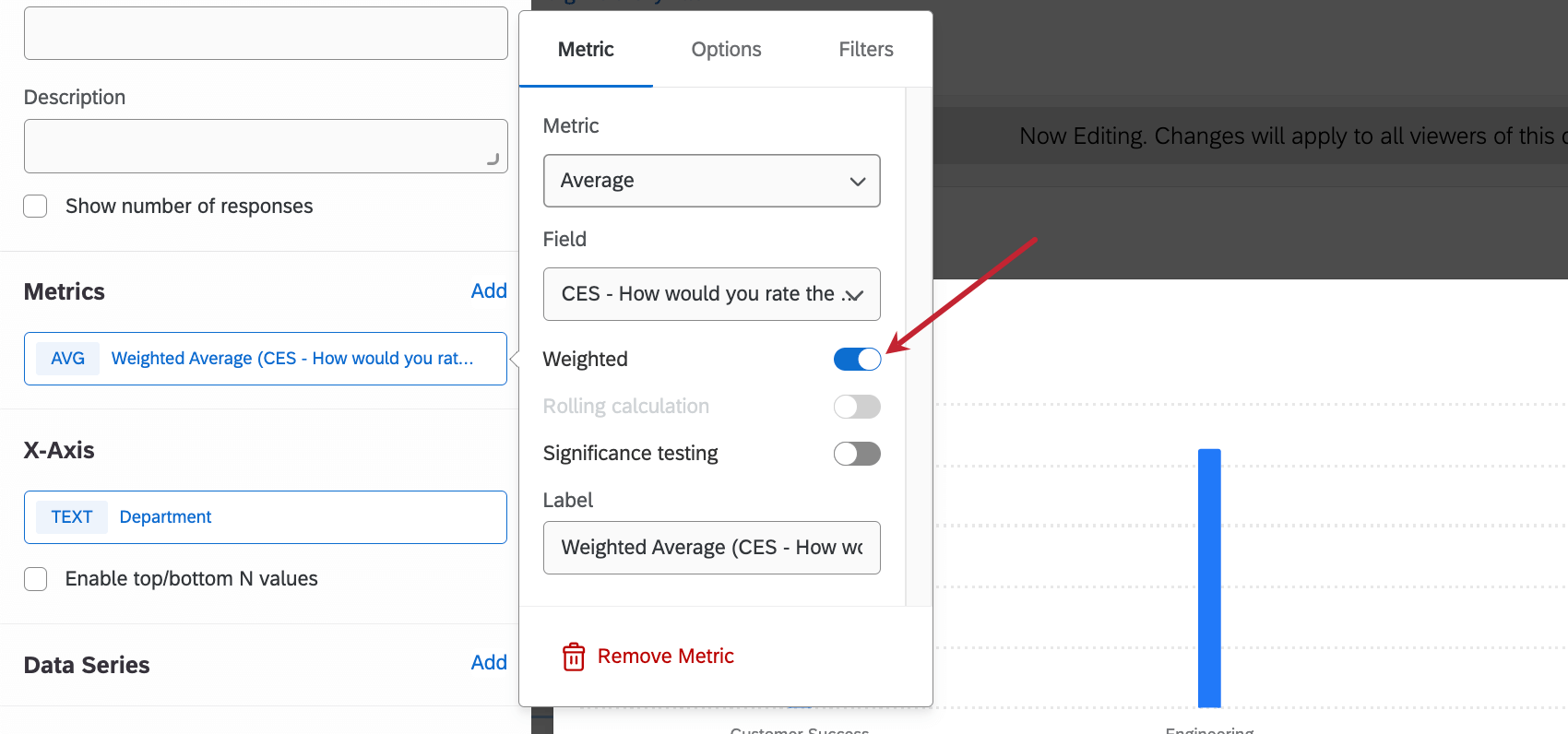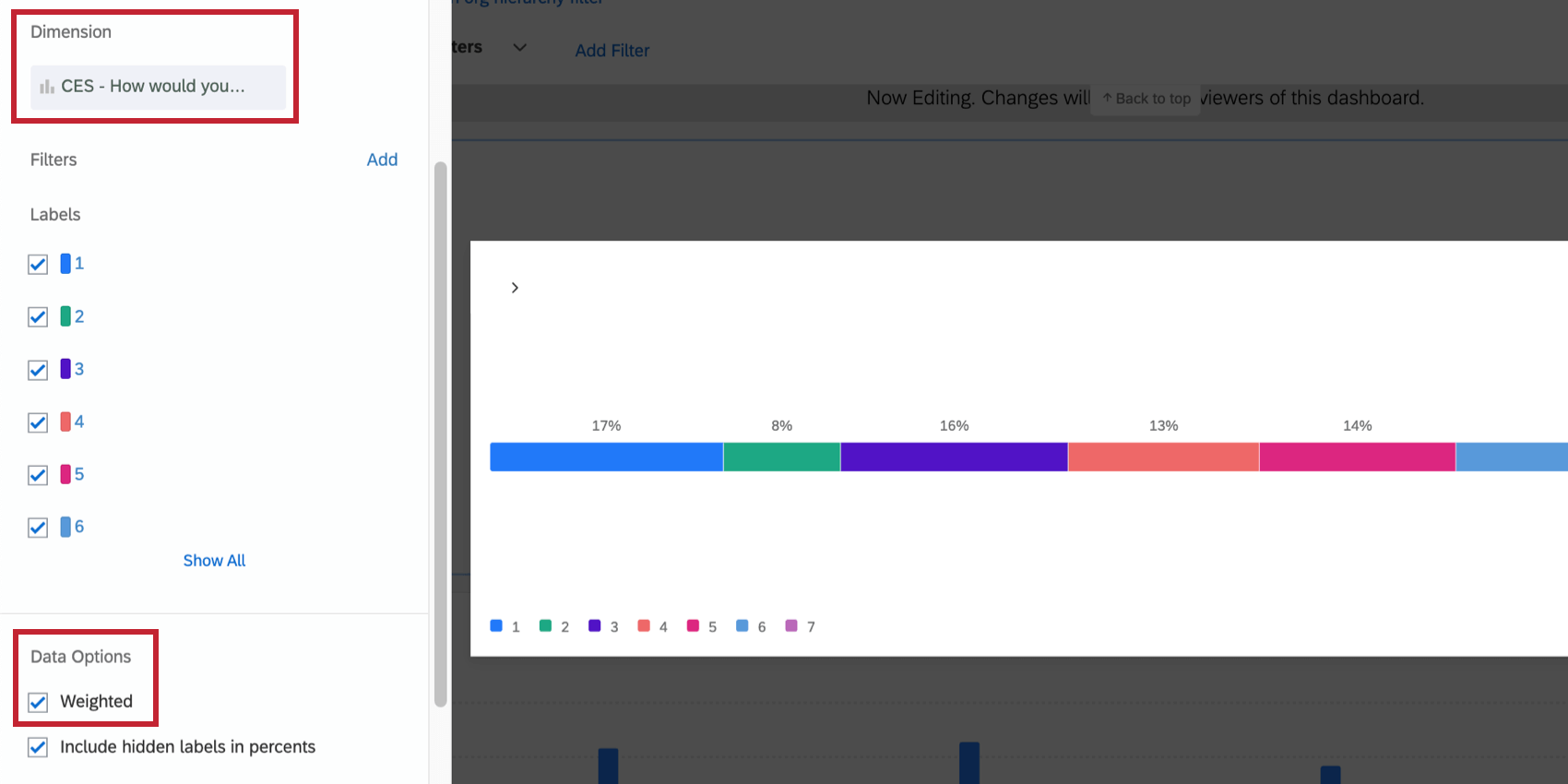Response Weighting in CX Dashboards
About Response Weighting
Response weighting allows you to establish alternate weightings for your dashboard data so that your dashboards are based on a desired distribution, rather than the actual distribution. This can help you correct your data for under-surveyed populations that you want to represent appropriately. Qualtrics will automatically determine how to weight each response and correct your widgets as new data comes in. This means you only need to set up your weighting once per dashboard data mapping.
Setting Up Response Weighting
- Map your dashboard data sources.
- Go to the settings of a CX Dashboard and select Response weighting.
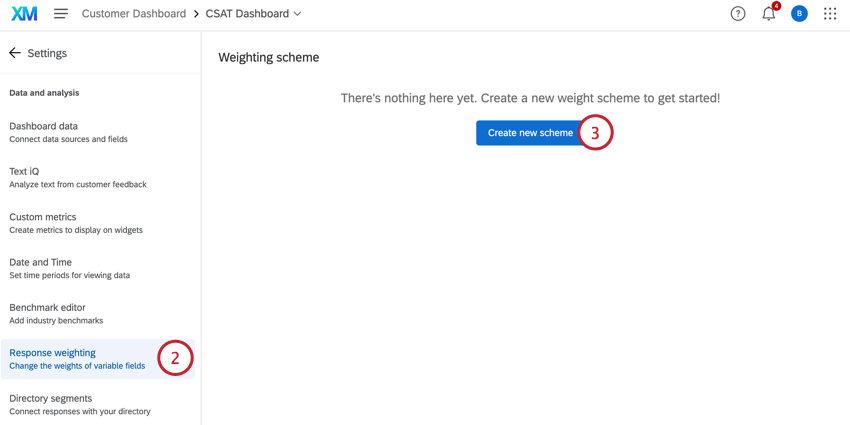
- Click Create new scheme.
- Follow the steps under Adding Weights. Although this linked page is for weighting in a survey, the functionality is exactly the same as in CX Dashboards.
Attention: You can only weight data with finite values. That means weighting is only compatible with the following field types:
- Date
- Number Set
- Text Set
- Any field group
Currently, you cannot export your calculated weights for raked weighting.
Weighting Multiple Variables: Raked vs. Interlocked
For an explanation of how the different types of weighting work, see Weighting Multiple Variables: Raked vs. Interlocked. Although this content is on a survey support page, the functionality is the same in CX Dashboards.
Wave Based Weighting
Wave based weighting allows you to apply unique weights over various time periods or specific categories.
For more details, see Wave Based Weighting. Although this content is on a survey support page, the functionality is the same in CX Dashboards.
Using Time as a Dimension
If you end up using a date data field type as a dimension, you will be prompted to choose the time periods you want to group the weighting by. For example, in the screenshot below, we choose Start Date, and then can choose between day, week, month, quarter, or year.
After saving your choices, CX Dashboards will automatically create groups for your time periods. You can then add weights to these periods just like you would for any other dimension.
Using Weighting in Widgets
To use weighting in a widget, click its metric, then select Weighted.
Weighting is compatible with any widget that can support metrics, such as:
- Line
- Horizontal bar
- Vertical bar
- Donut / pie
- Table
- Gauge chart
- Number chart
- Breakdown bar
Exporting & Importing Weights
You can export your weights from Qualtrics and edit them outside of the platform. You can then re-import these weights for them to take affect in your CX Dashboard.
To learn more, see Exporting & Importing Weights. Although this content is on the survey support page, this functionality is the same as it is in CX Dashboards.